instalați wordpress pe găzduire cum se instalează wordpress pe găzduire

Salutare tuturor, lecția numărul 3 și în ea ne vom uita la cum să instalăm WordPress pe găzduirea noastră. Furnizorul de hosting pe care ți-l ofer, oferă un astfel de serviciu precum instalarea oricărui CMS în locul tău. De fapt, acum este momentul în care toate companiile care furnizează servicii de Gazduire fac totul pentru a ieși în evidență față de ceilalți, și anume în serviciile lor, astfel încât să fie mai ușor și mai de înțeles pentru tine, sau mai bine zis, vor face aproape totul pentru tine, doar fii clientii lor.
Să începem să comandăm instalații WordPress pe găzduirea noastră. În primul rând, mergem pe site-ul nostru Hosting Ukraine, iar în partea de sus a site-ului ne scriem E-mailul și parola pentru a intra în panoul de control al găzduirii și facem clic pe Enter.
Și facem clic pe linkul Accesați panoul de pe același panou, apoi căutăm pictograma cu inscripția File Manager și facem clic pe ea.
Apoi, în partea stângă a site-ului vedem Hosting scris cu caractere aldine, selectați Instalare CMS. În fereastra care se deschide, căutați pictograma WordPress și faceți clic.
În această fereastră, găzduirea spune, selectați versiunea produsului software WordPress pe care doriți să îl instalați din listă și faceți clic pe butonul Următorul.

În cazul meu, aceasta este versiunea 3.8-26. Este posibil să aveți deja una mai nouă, așa că selectați cea mai recentă versiune și faceți clic pe Următorul.
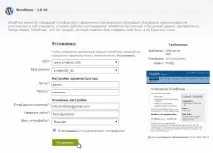
Setări de bază: Noi scriem e-mailul dvs., apoi numele viitorului site și asigurați-vă că setați limba interfeței - română. Bifați caseta în care sunteți de acord cu acordul de licență și faceți clic pe butonul de instalare.
Și ar trebui să ai o fereastră ca asta!
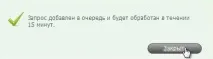
În 15 minute, WordPress va fi instalat pe găzduirea dvs., închideți această fereastră și așteptați să se întâmple un miracol. ) Și starea ar trebui să spună Finalizat după instalare.
Dacă doriți să utilizațieste și un mod de testare a găzduirii, atunci va trebui să faci o mică procedură, pe care o voi arăta acum
Urmăm acest link Ni se spune să mergem laphpMyAdmin și să selectăm baza de date a site-ului dvs. În panoul nostru de control, căutați elementul MySQL și faceți clic pe Baze de date. Ar trebui să apară o fereastră ca aceasta.
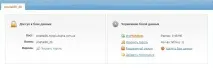
Unde scrieAcces la baza de date, copiați aceste date într-un bloc de note, pentru a vedea parola, faceți clic pe pictograma Afișați parola. Mai departe în dreapta scrieGestionarea bazei de jos, trebuie să apăsămphpMyAdmin apoi ne aruncă afară cu pagina de autentificare phpMyAdmin, introduceți datele pe care tocmai v-ați rescris singur și anume Login și parola și apăsați butonul Forward.
S-a deschis panoul de control phpMyAdmin și în partea de sus apăsăm butonul SQL.
UPDATE wp_options SET option_value = REPLACE(option_value, 'http://olddomain.com', 'http://newdomain.com') WHERE option_name = 'home' SAU option_name = 'siteurl';
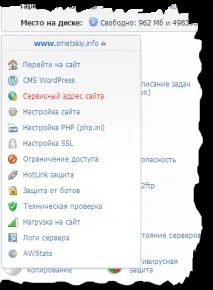
Iată ce ar trebui să funcționeze.
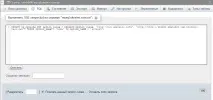
Apoi urmez linkul pe care l-am introdus ca domeniu nou, acestahttp://454355.smetsk00.web.hosting-test.net deschide site-ul nostru și faceți clic pe Conectare în partea stângă a barei site-ului . Introduceți Login și Parola și accesați panoul de administrare al site-ului dvs. de pe pagina„Setări - General”.
În câmpurile „Adresă WordPress” și „Adresă blog”, introduceți adresa URL a noului domeniu și confirmați modificările făcând clic pe butonul „Opțiuni de actualizare”. Și totul este gata.