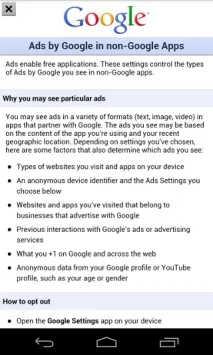Câștigă bani din aplicația cu Google - Android AdMob Ads, NerdGrl
Deci, avem un ID de editor și acum putem începe. Toate clasele de care avem nevoie sunt stocate în biblioteca GoogleAdMobAdsSdk-xxx.jar. Se află în directorul cu android-sdk, și anume: /extras/google/admob_ads_sdk/GoogleAdMobAdsSdk-xxx.jar (dacă brusc nu a fost acolo, verificați dacă aveți instalat SDK-ul Google AdMobs Ads în Android SDK Manager) .
Dacă știți cum să includeți biblioteci într-un proiect, puteți sări la următorul paragraf. Și pentru cei care nu știu/au uitat - permiteți-mi să vă reamintesc. Deschideți proiectul în IDE (eu folosesc Eclipse), găsiți folderul libs. Selectați Import -> General\Sistem de fișiere -> specificați calea /extras/google/admob_ads_sdk și în partea dreaptă a ferestrei bifați caseta GoogleAdMobAdsSdk-xxx.jar -> Finalizarea. După aceea, adăugați biblioteca la Calea Build. Selectați Proprietăți proiect -> Cale de compilare Java -> Biblioteci-> Adăugați borcanul. Selectați proiectul dvs. -> folderul libs -> fișierul jar dorit. Gata.
Nu uitați să includeți spațiul de nume xmlns:ads="http://schemas.android.com/apk/lib/com.google.ads", altfel proiectul nu se va compila din cauza unui ID necunoscut pentru anunțuri.
ads:adUnitId - ID-ul dvs. de editor
ads:testDevices="TEST_EMULATOR, test_device_id" - setat pentru a activa modul de testare în timpul dezvoltării. În loc de test_device_id, specificați id-ul dispozitivului pe care urmează să testați. Îl puteți vedea în jurnalele logcat. Acestea arată astfel: Pentru a obține anunțuri de testare pe acest dispozitiv, sunați la adRequest.addTestDevice("xxxx");
| Dimensiune (lxh) | Nume | Dispozitive disponibile | Variabila AdSize |
| 320×50 | banner standard | Telefoane și tablete | BANNER |
| 300×250 | IAB dreptunghi mediu | tablete | IAB_MRECT |
| 468×60 | Banner IAB la dimensiune completă | tablete | IAB_BANNER |
| 728×90 | Clasament IAB | tablete | IAB_LEADERBOARD |
| Dinamic | Banner inteligent | Telefoane și tablete | SMART_BANNER |
Puteți citi mai multe despre Smart Banner în ghidul AdMob.
În plus, trebuie să declarați următoarea activitate în AndroidManifest.xml:
și să permită utilizarea internetului:
Deci, totul este gata pentru prima lansare. Acesta este ceea ce ar trebui să obținem (am adăugat și un ListView pentru claritate):
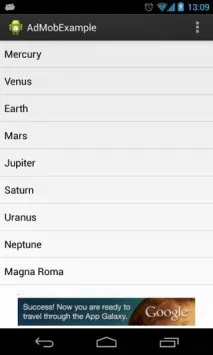
Acum vom adăuga un alt AdView, dar din clasa Activitate. Acest lucru se face după cum urmează:
Fișierul de marcare arată astfel:
Observați parametrul andro de pe elementul ListView. Datorită lui, ListView va ocupa tot spațiul disponibil, cu excepția AdView-ului nostru. Parametrul minHeight este responsabil pentru a se asigura că există întotdeauna un loc garantat pentru AdView. După rulare, ar trebui să obținem următoarea vizualizare:
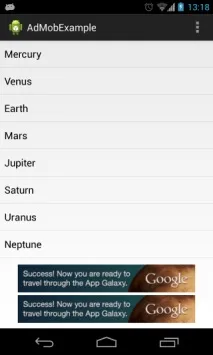
Mai întâi, să declarăm un membru de date al activității noastre:
Apoi creăm un obiect al clasei InterstitialAd:
Ca rezultat, clasa MainActivity arată cam așa:
Dacă totul are succes, atunci următoarea imagine ar trebui să apară pe ecran după lansarea aplicației (poate exista o ușoară întârziere):